目录:1.具有硬碟或 BIOS 密码保护的计算机
如果已错放或忘掉了密码,以下是 BIOS 和硬碟密码发布选项。
屏幕上的密码提示
如果您的计算机已死机,请根据以下说明操作以返回到密码提示:
您的计算机可能会以几种不同的方式显示消息,具体取决于您拥有的计算机和BIOS类型。
浏览下边的选项卡,查找适宜您的计算机类型的相应方式:
方法 1
您将看见红色背景上显示了三根红色条。第二根红色条显示的消息类似于(图 1)。
图 1:硬盘密码提示
系统提示您输入密码时(图1),请键入您在计算机上可能设置的硬碟或BIOS密码。如果操作不成功,系统会再度向您提示错误消息。。
提醒:反复尝试输入错误密码可能造成您的计算机自动关机或重新启动。
方法 2
您将在一个带有蓝色背景的蓝框中见到消息“Enter HDD Password”(输入硬碟密码),它类似于(图 2)。
图 2:输入硬碟密码
系统提示您输入密码时(图2),请键入您在计算机上可能设置的硬碟或BIOS密码。如果操作不成功,系统会向您提示消息“HDD Password Invalidate.Press Any Key”(硬盘密码无效。请按任意键)(图 3)。
图 3:硬盘密码无效
请按任意键并重复执行步骤1-3,直到您看见类似(图4)的消息。
图 4:密码错误代码
。
方法 3
您将见到一条消息“Harddisk Security SATA Port 0 Lock”(硬盘安全 SATA 端口 0 锁定),它类似于(图 5)。
图 5:硬盘安全性
按 Enter 键以步入密码提示(图 6)。
图 6:输入密码
键入您可能已在计算机上设置的密码并按一次Enter键。如果操作不成功,系统会再度向您提示“Harddisk Security SATA Port 0 Lock”(硬盘安全 SATA 端口 0 锁定),它类似于图 5。重复步骤 1 和 2,直到您看见标题为“System Disable”的消息(图 7)。
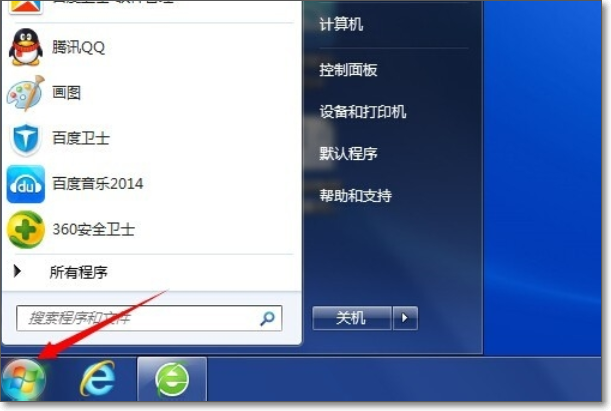
图 7:系统禁用
记下“系统禁用”下的惟一 ID 和系统服务标签。。
方法 4
您将见到一条消息“Enter System Password”(输入系统密码),它类似于(图 8)。
图 8:输入系统密码
键入您可能已在计算机上设置的密码并按一次Enter键。如果操作不成功,系统会向您提示消息“Invalid Password”(无效密码)。请按Enter键以重试。在三次尝试不成功后,系统会向您提示消息“Invalid Password.HDD is Locked.”(无效密码。硬盘已锁定。)请记下屏幕底部提及的服务标签和硬碟S/N。。
与戴尔联系以获取密码发布代码
提醒:戴尔技术支持人员可能须要以下详尽信息:PPID 是硬碟上提及的以 CN、KR 或 JP 开头的序列号。对于 BIOS 密码:分享完整的错误消息以及您的计算机服务标签信息,因为这是创建发布代码的必要步骤。对于 HDD 密码:共享服务编号和屏幕底部提及的硬碟序列号。
当您联系戴尔技术支持时,出于安全缘由,系统会要求您确认以下信息:
提醒:如果您的质保已过期,则您可能要支付一定的费用就能获得技术支持帮助。
有完整的错误消息以及您的计算机服务标签信息,因为这是创建发布代码的必要步骤。
提醒:系统可能会提示您通过电子邮件或传真将上述信息与公司签名或等效的所有权证明一起发送给支持团队部门。
浏览至戴尔支持网站。
如需进一步帮助或想向我们提供反馈,请在 Twitter 上联系我们的技术团队。
清除密码
提醒:BIOS 重置密码没有过期时间,如果之后给出“same Service Tag - ID”(相同服务编号 ID)提示,则相同密码将起作用。
硬盘重置密码与硬碟序列号相关联,而不是与计算机服务编号相关联。
在戴尔支持网站提供重置密码后,您将在提示下输入此密码,然后按 Ctrl + Enter 以完成该过程。重置硬碟密码将手动消除硬碟密码。
提醒:重置密码分辨大小写,因此,请确定未启用 Caps Lock。
如果计算机提示信息Invalid Password(无效密码),请按Enter键,然后再输入三次相同的密码。在第四次尝试后,BIOS 应该接受重置密码,清除密码,并容许访问硬碟。
提醒:如果密码依然无效,请复查按键上的 Num Lock 和 Caps Lock 是否卡住了。换用已知良好的按键(如果有)。
2.在 M.2 SATA 驱动器上设置硬碟密码
硬盘密码
带有 M.2 SATA 驱动器的戴尔计算机支持启用 SATA 操作 BIOS 设置的硬碟密码。如果禁用了 SATA Operation BIOS 设置(图 9),计算机将不再支持硬碟密码。这是设计作祟,因为只有启用了 SATA 操作时才支持此功能。
2022 年及更高版本发布的戴尔计算机支持 NVMe BIOS 密码,但戴尔不支持解锁 NVMe BIOS 密码。参考文章:不支持解锁 NVMe 驱动器的 BIOS 硬盘密码
图 9:Precision 7710 BIOS
3.配置快速启动设置

某些 Latitude 笔记本电脑的外接 USB 键盘未能在系统启动时输入硬碟密码
在 Latitude BIOS 的“Security”部分内配置了硬碟密码的情况下,在笔记本电脑启动并出现密码提示时,系统可能难以辨识外部 USB 键盘。有顾客反映,当 Latitude E5440 和 E7270 笔记本电脑入坞或鼠标插入其上的外接 USB 端口时,会出现此问题。其他 Latitude 笔记本电脑机型也可能会出现此问题。
在笔记本电脑 BIOS 中配置快速启动设置可解决此问题
要解决此问题,请根据以下步骤将笔记本电脑 BIOS 中的 Fastboot 设置配置为 Thorough:
从戴尔支持网站/驱动程序和下载下载并安装最新的 BIOS 更新。从类别下拉菜单中选择 BIOS,然后从列表下载最新可用的 BIOS 并进行安装。在启动画面中点按 F2 以步入 BIOS 配置。按向上箭头并选择 POST Behavior,然后按 Enter 键。向下滚动以选择 Fastboot 部分,同时确保将设置配置为 Thorough(图 10):
图 10:在 BIOS 中将 Fastboot 设置配置为 Thorough退出系统 BIOS 并保存所做修改。当计算机启动并提示输入硬碟密码时,外接 USB 键盘应已启用。
提醒:将“Fastboot”选项从“Minimal”更改为“Thorough”会使开机自检过程延长几秒钟,进而延长笔记本电脑启动时间。
4.戴尔客户端配置工具包(CCTK)
修改或删掉密码
使用 Dell Client Configuration Toolkit (CCTK) 清除硬碟密码时,计算机提示用户选择“Modify”来确认修改,或选择“Ignore”来忽视修改(图 11):
图 11:CCTK 硬盘密码删掉提示
这种临机操作要求不能被绕开或自动化执行。它是一种安全功能,可根据设计进行工作。
检查是否存在硬碟密码
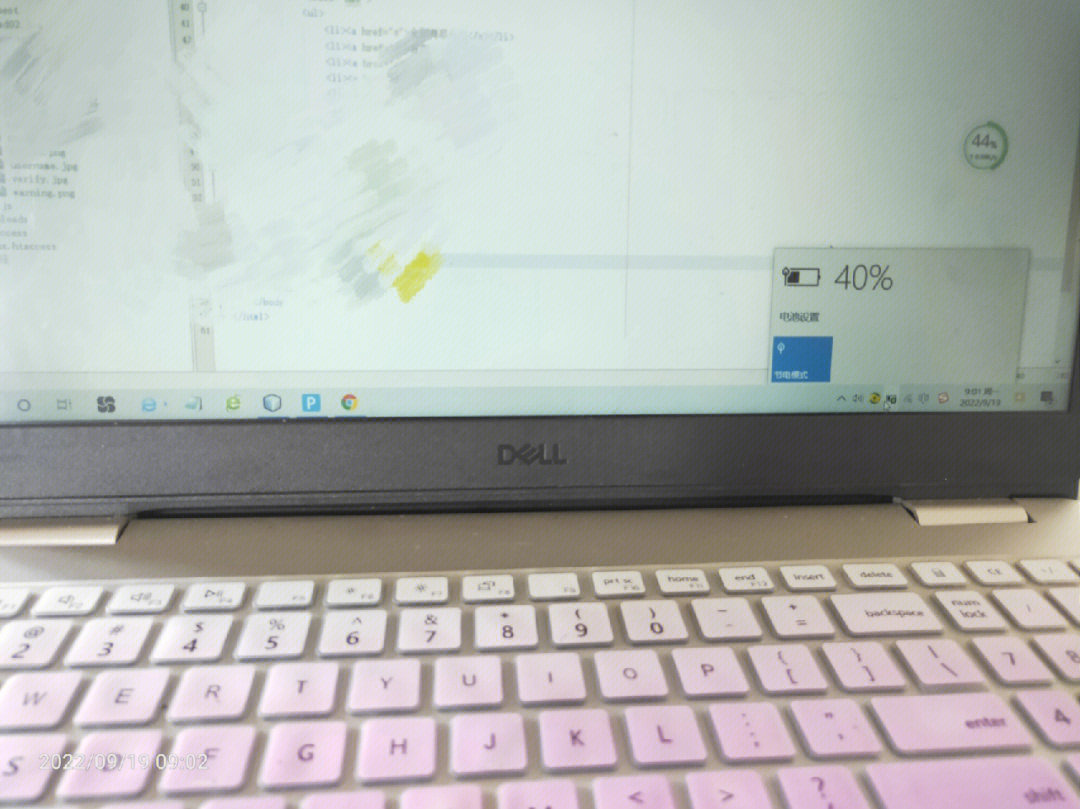
客户要求获得有关怎样判别计算机是否存在 HDD 密码的信息。
下面的手册将引导您怎么使用戴尔计算机上安装的 Dell Command 软件执行此操作。
如何打开命令提示符:
同时按下 键以打开超级用户菜单。从选项列表中选择命令提示符(管理员)。
当检测整个安装库时,您可以将这种工具的响应包含到脚本中,以检测是否存在 HDD 密码。
5.使用 Dell Command 配置的硬碟密码
无法设置硬碟密码
在 Latitude 笔记本电脑上使用 Dell Command | Configure 设置硬碟密码失败,并收到以下错误:“The option-related BIOS information is not available in this machine.”硬盘密码可以在笔记本电脑的系统 BIOS 设置中自动进行设置。
从 Dell Support / Drivers & Downloads 下载并更新最新版本的笔记本电脑 BIOS。请选择您的 Latitude 笔记本电脑机型,然后从 Category 下拉菜单中选择 BIOS。
无法更改硬碟密码
现已查明 Dell Command Configure 3.0 中存在难以在用户界面中设置或更改硬碟密码的问题。Dell Command Configure 3.0 命令行界面仍可用于完成此功能。
更新用户界面密码功能须要更新版本的 Dell Command Configure。从戴尔支持网站“Drivers & Downloads”页面的“Systems Management”部分中下载适用于您计算机的最新版本的 Dell Command Configure。
6.BIOS 中设置硬碟密码后出现白屏
如果在 Latitude 笔记本电脑 BIOS 中设置了硬碟密码,则可能会遇见死机错误。
特定于问题的系统:
此问题的最佳解决方案是通过戴尔支持网站将 Latitude 笔记本电脑 BIOS 更新至最新版本。









