电脑如何整理磁盘碎片
磁盘碎片越来越多会影响系统的运行速率,最好定期对c盘整理碎片,那么笔记本如何整理c盘碎片呢?下面学习啦小编就为你们带来了笔记本整理c盘碎片的方式。
电脑整理c盘碎片方式
一、关闭其它正在运行的程序
当磁盘碎片整理程序在对c盘进行碎片整理时,计算机可以执行其他任务,但此时计算机将运行得较慢,磁盘碎片整理程序也要耗费更长的时间。在碎片整理过程中,每当其他程序写c盘后磁盘碎片整理程序必须重新启动。为防止磁盘碎片整理程序重新启动太频繁,一定要在整理磁盘碎片时关掉其他程序。

二、在安全模式下进行碎片整理
由于在正常启动Windows时,系统会手动加载一些手动启动程序,而有时这种手动启动程序会对c盘进行读写操作,从而影响磁盘碎片整理程序的运行。这时,你应当重新启动Windows,并在启动时按住Ctrl键不放,直到显示Windows的启动选单,选择Safe Mode启动方法,然后按下Enter键,则系统将以安全模式步入Windows。 在安全模式中,Windows使用默认设置,此时Windows将启动所需的最少设备驱动程序,不启动任何用户设定的手动启动程序。在这些非常“干净”的环境下运行磁盘碎片整理程序,则整理过程不受任何干扰。不过,在安全模式下,你将不能访问CD-ROM驱动器、打印机或其他设备。
三、禁止重新安排程序
默认情况下,磁盘碎片整理程序在整理c盘时会重新安排最常用的程序文件,以便能快速启动它们。如果严禁磁盘碎片整理程序重新安排最常用的程序文件,则可加速c盘整理的速率。步骤如下:
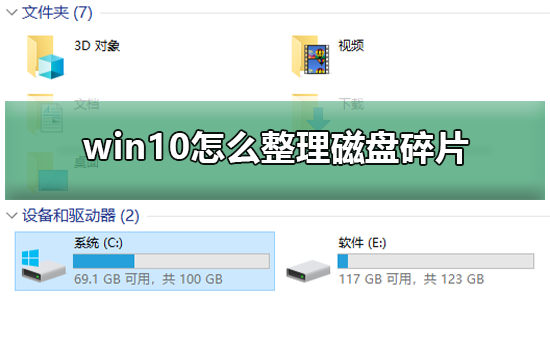
1.单击“开始”→“程序”→“附件”→“系统工具”,然后单击“磁盘碎片整理程序”,此时系统弹出“选择驱动器”对话框,你可以选择须要整理的c盘。
2.单击“设置”按钮,系统弹出c盘碎片整理程序设置对话框如图,清除“重新安排程序文件以使程序启动得更快”复选框。清除该选项后,磁盘碎片整理程序将按一个连续单元排放所有文件,且不对程序进行优化。这虽推动了整理的速率,但未能保证最快速启动常用程序。单击“确定”按钮。
3.单击“确定”按钮,开始磁盘碎片的整理。 使用参数启动c盘碎片程序
四、磁盘碎片整理程序实际是CWindows文件夹中的Defrag.exe程序,该程序提供了几个参数供用户选择使用。要使用参数运行该程序,请按下列步骤操作:
1.单击“开始”选单中的“运行”命令,系统弹出运行对话框。
2.在“打开”框中键入C:WindowsDefrag.exe /”。其中可以使用的参数有:“/p”表示准许整理系统和隐藏属性的文件,这样磁盘碎片整理程序就不会遭到系统和隐藏文件的禁锢,一次读取更多的磁道;“/u”表示只整理文件碎片而不理会文件间的空白磁道。此外Defrag.exe后还可以直接跟上c盘符,比如以“Defrag.exe C:”启动时,将跳过选择驱动器对话框如图。这些参数可以同时使用,能够减短整理的时间,加快整理速率。
3.单击“确定”按钮,开始磁盘碎片的整理。
在系统中使用磁盘碎片整理是很常常的事,而且它还是是系统自带提供给用户整理系统硬碟上的文件和未使用的空间,通过c盘碎片的整理可以优化程序加载、提升运行速率。所以以上就是为了解决磁盘碎片整理时运行平缓的问题,关闭其他的软件,让她快速运转上去哦!
看过“电脑如何整理c盘碎片”的人还看了:
1.怎样整理笔记本c盘碎片
2.Win8系统怎样对c盘碎片进行整理
3.Win8系统如何整理磁盘碎片
4.Win7整理磁盘碎片晨报错硬碟碎片富含错误如何办
5.Windows7怎样禁用磁盘碎片整理服务
6.Win7清除c盘碎片失败如何办









