您可以在这儿找到 Microsoft 365 for Mac 安装和激活常见问题的疑难解答步骤。 如果您碰到的问题不在这种列表中,则碰到的可能是新出现的问题。 请参阅近来 Office 安装或激活问题的修补或解决办法中的 Mac 部分,了解有关这种最新问题的帮助和更新。
解决Microsoft 365 for Mac安装或激活错误:
要完成下述任何步骤,你都须要与你的 Microsoft 365 订阅激活和许可相关联的电子邮件地址和密码,或是与一次性订购的 Microsoft 365 for Mac 相关联的电子邮件地址和密码。 这可能是您的 Microsoft 帐户或是您从组织收到的账户。 您还须要下载并安装了 Office 套件。
Office for Mac 反复恳求密钥链的访问
还原原本订购的 Office for Mac
安装后未能激活 Office。
请通过检测确保要进行安装的 Mac 上的 Internet 运行正常。 打开 Internet 浏览器,转到 ,即可执行此操作。 如果页面正常加载,则表示 Internet 连接正常。
重置凭据:
选择桌面右上角的放大镜,打开“Spotlight”。
搜索并打开“密钥链”。
键入“Office”,然后删掉数据许可证文件。
下载并运行此脚本。
“找不到许可证”错误 / 无法激活 Outlook。
无法登陆进行激活。
使用的 Microsoft 帐户 (MSA) 是否正确? 注销,然后使用与 Microsoft 365 订阅关联的账户重新登入。 可能须要选择“使用其他账户登陆”才能继续。
验证 Microsoft 帐户是否具有许可证:
登录到您的 Microsoft 帐户Office.com/signin。
重要:所有 Microsoft 帐户都有权免费访问 Office Online。 在此页面上看见 Web 应用并不一定意味着拥有订阅。
单击页面上的“安装 Office”按钮。
如果具有 Office 许可证,将见到它在新页面上列举。 这是登陆时要使用的正确账户。
提示:看不到任何 Office 许可证? 请尝试搜索所有电子邮件账户,找到 Microsoft 发送的确认电子邮件。 这可能有助于找到作为 MSA 的电子邮件地址。
已达到安装限制。
是否看见此错误?
“已达到安装限制
使用你的账户 激活 Office 的计算机数目已达上限。请访问账户页面以管理设置,然后返回这儿重新尝试激活。."
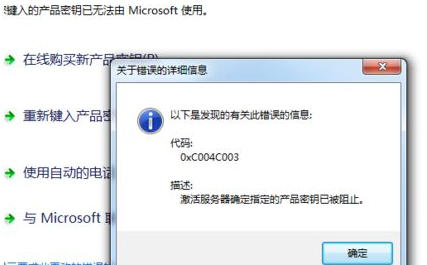
若要解决此问题,请根据激活 Office for Mac 时遇见“已达到安装限制”错误中的步骤执行操作。
Office 总是让我登陆/“身份验证已到期”错误
如果在启动 Microsoft 365 for Mac 应用时反复见到授予密钥链访问权限的提示,那么 Office 可能已被移至默认/“应用程序”文件夹以外的位置。 您也可能会见到 Microsoft 365 for Mac 反复让您登陆账户,或者出现“身份验证已过期”错误。
如果碰到以上任何情况,请根据 Office for Mac 反复恳求密钥链访问权限中的步骤重置密钥链权限。
已确认 Microsoft 365 for Mac 的一次性订购,但仍未能激活
“感谢订购 Office。我们已确认您的订购,但您还需下载 Microsoft 365 for Mac from this Link"
如果当您尝试激活一次性订购的 Office for Mac 时收到以上错误消息,这是因为您的 PriviligedHelperTools 文件夹未能正确访问您的账户。
“了解 PriviligedHelperTools 文件夹是否不可访问:”
打开“查找工具”,单击“前往”(位于菜单栏中)>“计算机”。
转到“Macintosh HD”>“资源库”。
找出“PriviligedHelperTools”文件夹。 如果文件夹名称后面显示红点/停止图标,则不能访问。 按照以下“修复 PriviligedHelperTools 文件夹的访问权限”说明进行修补。
注意:如果您的 PriviligedHelperTools 文件夹可以访问,但是空的,请卸载并重新安装 Office for Mac。 然后,确认 PriviligedHelperTools 文件夹中已有文件后,再次激活 Office。
如果这种步骤不起作用,请尝试以下方式:
打开“查找工具”,单击“前往”(位于菜单栏中)>“计算机”。
转到“Macintosh HD”>“资源库”。
找出“PriviligedHelperTools”文件夹。 如果文件夹名称后面显示红点/停止图标,则不能访问。 按照以下“修复 PriviligedHelperTools 文件夹的访问权限”说明进行修补。
注意:如果您的 PriviligedHelperTools 文件夹可以访问,但是空的,请卸载并重新安装 Office for Mac。 然后,确认 PriviligedHelperTools 文件夹中已有文件后,再次激活 Office。
右键单击文件,然后单击“获取信息”。
右键单击共享和权限部份中的锁定符号。
单击解锁符号并输入管理员密码。
将“每个人的”权限修改为“读取和写入”。
“修复 PriviligedHelperTools 文件夹的访问权限”
在“Spotlight 搜索”(桌面上的放大镜)中,搜索并启动“终端”。
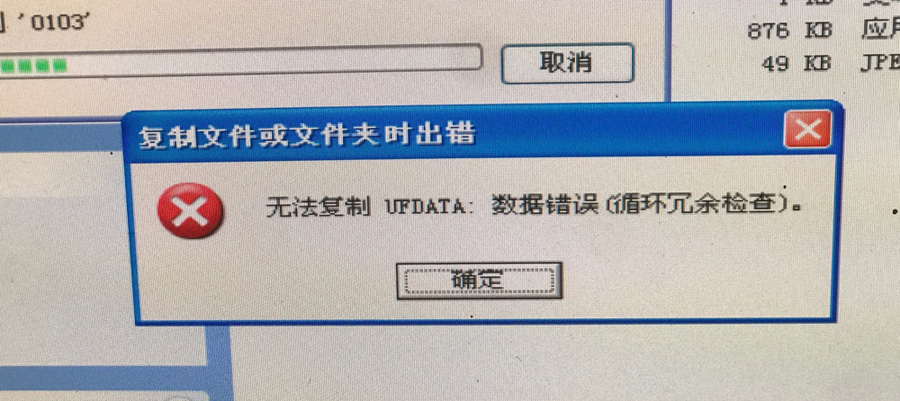
键入“Cd /Library”后按 Enter。
键入“sudo -s”按 Enter。
键入 Mac 本地账户密码后按 Enter。 这将须要管理员权限。
注意:键入时,终端不会显示字符。
键入“chmod 755 ./PrivilegedHelperTools”后按 Enter。
退出终端和 Office 应用。 重新启动 Office 并完成激活。
错误代码 0xD000000C。
是否看见此错误?
“系统要求你登入到有效账户。错误代码为:0xD000000C。"
若要解决此问题,请参阅激活 Office for Mac 时出现错误 0xD000000C。
错误代码 0x8A010101。
若您在尝试激活Microsoft 365 for Mac时收到错误代码 0x8A010101,您的产品秘钥可能不可用。
请参阅当激活 Office for Mac 时出现错误 0x8A010101。
错误代码 0xD0001043。
您看见此错误了吗?
"发生未知错误。错误代码是:0xD0001043"
这是一个发生在尝试激活 Microsoft 365 for Mac for Mac 时的服务器问题。 请尝试重新启动 Mac,并再度激活。 如果您仍见到此错误,请尝试此操作:
运行 Office for Mac 许可证删掉工具
卸载 Office for Mac ,然后从Office.com/signin重新安装 Office。
重新激活。
错误代码 0xD000001c。
如果您正在尝试激活 Microsoft 365 for Mac而收到错误代码 0xD000001c,这是因为当发送给我们的服务器时您的 Mac 名称包含无效字符。 若要修补此问题,请更新您的 Mac 名称以删掉无效的字符:
在底部的菜单栏中,选择Apple图标 >系统首选项>共享(第三行)。
在计算机名称文本框中,更新你的 Mac 名称,然后关掉窗口。
重新启动 Mac,然后激活 Office。
已激活后出现“你须要在 X 天内激活 Office for Mac”。
Microsoft 已发觉此问题且正在进行处理。
如已激活 Office for Mac 2016,但仍可见到“你须要在 X 天内激活 Office for Mac”的消息,请尝试执行以下步骤,解决问题:
运行许可证删掉工具
在 Mac 的“Spotlight 搜索”(放大镜)中,搜索并打开“密钥链访问”。
在“密钥链访问”中,删除以下文件:
注意:需要本地管理员权限,才能对密钥链访问进行修改。
重新启动 Mac 并打开任意 Microsoft Office 应用,以重新激活。
已激活,但系统仍提示激活。
已激活,但系统仍要求激活;或者已激活,但系统持续显示“激活 Office 以创建和编辑”消息:
退出应用。 例如,如果使用 Word,请转入屏幕左上角,单击“Word”>“退出 Word”。
重启 Office 应用,此消息应不再出现。
如果问题一直存在,请重置你的凭据:
通过错误许可证激活
如果你有多个许可证并已使用正确的许可证进行安装,或者你一次性安装了 Office for Mac 并购买 Microsoft 365,则可能须要删掉 Office 套件附加的许可证并重新激活,确保获得 Microsoft 365 的所有权益。
参阅在 Mac 上删掉 Office 许可证文件,了解您当前使用的是哪种许可证以及怎样重新激活的说明。
激活 Outlook 2016 for Mac 时发生未知错误或“时钟错误”
激活 Outlook 2016 for Mac 时,可能会收到以下错误消息之一:
若要手动解决此问题,请下载并运行此脚本。
重要:任何 Microsoft 标准支持计划或服务均不支持脚本。 脚本按“原样”提供,不提供任何方式的保证。 Microsoft 拒绝所有默示保证,包括但不限于针对特定用途的适销性或适用性的任何默示保证。 由于脚本的使用或性能所造成的全部风险均由你承当。 在任何情况下,对于因为使用或则难以使用脚本所造成的任何损失(包括但不限于商业利润损失、业务中断、商业信息遗失或则其他经济损失),Microsoft、其作者或则参与创建、制作或交付脚本的任何人概不负责,即使 Microsoft 已被告知可能会出现这种损失。
若要解决此问题而不运行该脚本,请根据下述步骤操作:
退出所有打开的 Office 应用程序,包括 Outlook 和 OneNote。
在菜单栏上,单击“转到”>“实用工具”,然后双击“终端”。
键入以下文本,然后在“终端”窗口中按 Enter:killall "Office365ServiceV2"
注意:如果收到消息“未找到所属的匹配进程”,则表示 Office365ServiceV2 服务未运行。 请转入下一步。
在“终端”中,键入以下文本,然后按 Enter:cd ~/Library/Group\ Containers/UBF8T346G9.Office
在“终端”中,键入以下文本,然后按 Enter:ls -a | perl -n -e 'print if m/^[e|c]\w/' | xargs rm
打开 Outlook 或 OneNote,验证你是否可以登入并成功激活。
无法下载 Microsoft 365 for Mac 安装程序包。
下载后找不到安装程序或 Office 应用
查找 Office 安装程序:
根据下载安装程序使用的浏览器,安装程序可能会保存到 Mac 上的不同文件夹。 建议使用 Safari,以获得最佳体验。
注意:如果您已修改了下载位置且忘掉了在那里,可转入 Safari > 偏好设置 > 常规处查找。
查找安装的 Office 应用:
安装 Office 套件后,可打开“Launchpad”
找到该套件。
或者可以打开“Finder”>“应用程序”,然后向上滚动到“Microsoft”。
“应用程序”,搜索“Microsoft”" loading="lazy">
“发生错误。 无法转入下一步。 请稍后再试。”
某些顾客在“我的账户”页面上单击安装按键时可能会见到此错误:
“发生错误。无法转入下一步。请稍后再试."
退出浏览器,然后重试。
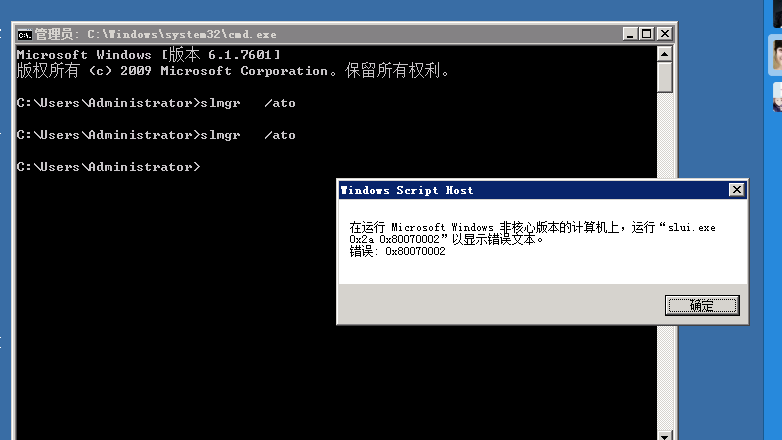
已下载 installer.pkg 文件,但未能启动。
无法辨识的开发人员错误
您看见此错误了吗?
“无法打开 Microsoft Office,因为它来自难以辨识的开发人员。”
尝试安装时出现错误消息“安装失败”。
不支持的操作系统错误/购买了错误版本
如果一次性订购了适用于笔记本的 Office 2016,而不是适用于 Mac 的 Office 2016(反之亦然),安装时,会出现“不支持的操作系统”错误。 如果出现此情况,需要联系 Microsoft 支持部门。
注意:Microsoft 365 订阅者不会碰到此问题。
有关详尽信息,请参阅安装 Office 时出现“不支持的操作系统”错误。
安装程序卡在“正在验证”阶段。
显示“无法打开 Microsoft Office installer.pkg,因为它来自难以辨识的开发人员”的错误已在 Apple 更新中纠正。
每次下载都在相同大小处停止。
请通过检测确保要进行安装的 Mac 上的 Internet 运行正常。 您可以通过打开 Internet 浏览器并转入 执行此操作。 如果页面正常加载,则可继续。
单击并将安装程序文件拖动到回收站将其删掉。
使用 Safari 浏览器并再度尝试下载安装程序。
不符合系统要求。
有关最新的更新,请参阅Microsoft 365 for Mac系统要求信息,查看 Office 系统要求。
另请参阅对 Microsoft 365 for Mac 或 Office 2019 for Mac 的 macOS 要求的更新。
仍然存在问题? 我们将认真听取您的建议。
本文按照您的反馈进行了更新。 如果您在安装或激活 Microsoft 365 for Mac 时仍须要帮助,请在下边留下评论,告诉我们您所碰到的问题的详情,我们将在日后努力解决该问题。
还可以联系 Microsoft 支持部门,咨询相关人员。
相关主题
激活 Office for Mac
卸载 Office for Mac
从那里登陆 Microsoft 365
最近 Office 安装或激活问题的修补或解决方式









