在当今智能手机普及的时代,截屏操作已成为众多用户日常行为的一部分。此功能不仅助力我们留存精彩瞬间,还能记录关键信息。今日,我们将探讨ColorOS系统的截屏技巧,助您轻松应对各类截屏需求,以免错失精彩。
ColorOS12及以上版本的截屏设置
自ColorOS12起版本用户,迎来福音。本版系统设置优化,截屏功能显著增强。启用“电源键+音量下键”截屏功能,可通过“设置>系统设置>便捷工具>截屏”路径查找。默认已激活,只需同时操作即可便捷截屏,操作简便。
与此同时,ColorOS12新增了三指滑动截取屏幕的功能。通过「设置-系统设置-手势体感-三指滑动截屏」路径即可启用。启用后,用户仅需简单三指屏幕轻滑,即可轻松截屏。此功能快捷易用,更显时尚感,显著提升截屏操作的顺畅度。
无需忧虑,即便是ColorOS11.0至11.3版本,截屏功能依旧卓越。操作路径为「设置」>「便捷工具」>「截屏」,您将发现「电源键+音量减小键」的截图启动设置。虽然设置路径略有差异,但截屏功能保持一致,确保您便捷地进行截图。
ColorOS11.0至11.3版亦兼容三指下滑截图功能。启用该功能请至「设置-便捷工具-手势体感-三指下滑截图」。此功能于旧版本表现卓越,大幅提升截图便利性。
ColorOS7.0至7.2的用户亦不应忽视其截屏功能。于「设置」中依次选择「其他设置」和「截屏」,即可开启三指下滑截屏功能。虽然设置路径与其他版本有所差异,但该功能依旧强劲,便于用户轻松截取屏幕。
ColorOS7.0至7.2版本具备三指长按屏幕任意区域进行区域截图的功能。此功能可通过访问「设置」>「便捷辅助」>「手势体感」>「三指截屏」进行启用。该功能实用性强,可精确选取屏幕特定区域,适用于需截取特定内容的用户。
通过控制中心启用截屏
启用截屏功能,除了配置开启选项,亦可通过控制中心实现。轻触屏幕顶部并下滑激活控制中心,于图标列表中寻找“截屏”标识并点击。若控制中心缺乏“截屏”图标,编辑图标列表添加即可。此法便捷,尤其适用于偏好快捷操作的用户。
长截屏与区域截屏
自ColorOS7起,截屏选项拓展至长图和选定区域截取。用户可借助三指下滑手势或物理按键截取屏幕,随后在预览界面点击相应图标,即可实现长图截取。此特性尤为适用于一需截取长页面或聊天记录的用户。
长按屏幕任意点以实施区域截图。在区域截图模式中,通过拖动轮廓可定义截取范围。截图完成后,可选进行移除、分享、编辑或储存。此功能赋予用户对特定屏幕区域的精确控制。
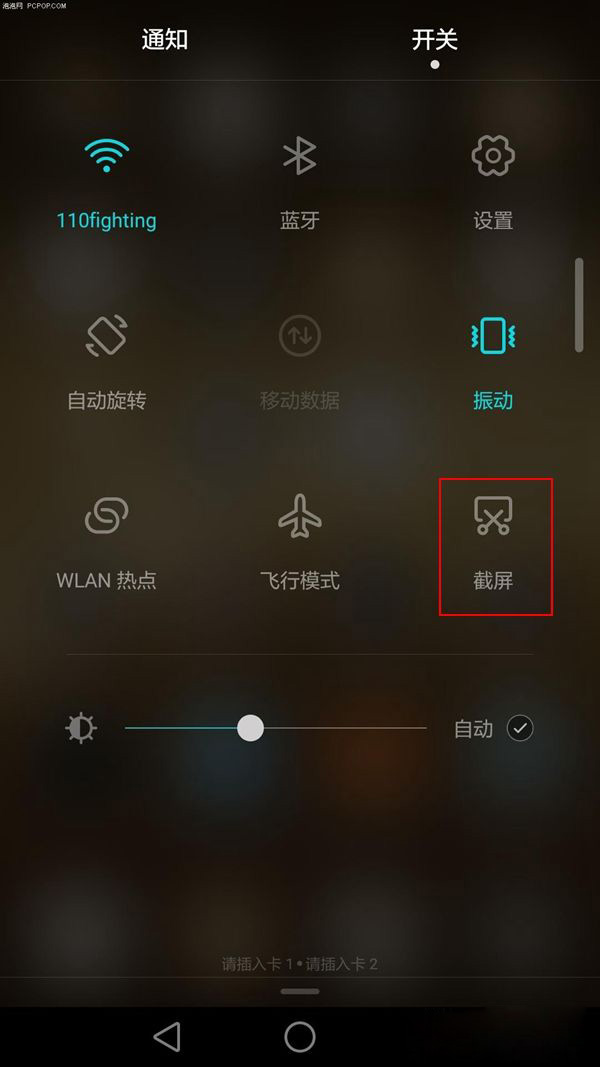
截屏后的快速操作
完成截屏之后,您便可以执行数项便捷操作。例如,轻触截图后的预览弹窗,挑选“裁剪”选项,便可行之有效地修剪截图的尺寸与轮廓。此功能颇为实用,便于您灵活调整截图至所需尺寸与外形,以适应多样化需求。
总结与互动
以下是对所述内容的专业简洁改写:
本介绍揭示了ColorOS系统截屏功能的多样性。无论是物理按键、手势,还是控制中心,系统均提供多模式截屏,轻松捕捉每个精彩时刻。
当前,我愿询问您偏好何种截屏方法?敬请阐述您的选择原因,并欢迎在评论区与我们交流您独具匠心的截屏技巧,共同发掘更多精彩截屏技巧!








