各位好,本日将介绍一门极富价值的技巧——构建U盘启动系统。此方法不仅可令电脑重获新生,更能助你在朋友圈内展示身手,成为电脑高手。言归正传,让我们马上深入探讨。
需备一容量至少8GB的U盘,以安装迷你操作系统。随后,须获取“优启通PE”工具,可于百度搜索“IT天空”获取,或通过所附链接直接下载。下载过程可能耗时较久,请耐心等候,优质资源值得等待。
插上U盘,启动优启通,一键制作PE启动盘!
下载完毕,执行优启通软件。此时,请连接U盘至电脑。优启通识别U盘并预设U盘模式。随后,点击“全新制作”选项,软件将着手构建U盘PE启动盘。该过程可能持续数分钟,涉及U盘数据擦除,请确保提前备份关键文件。
U盘PE分区教程:让你的硬盘焕然一新!
完成U盘PE启动盘的制作后,便进入PE系统执行硬盘分区。在PE系统中启动DG硬盘分区软件。此工具功能强劲,便于高效管理硬盘分区。初步骤,需选定目标硬盘,并点击“快速分区”按钮。
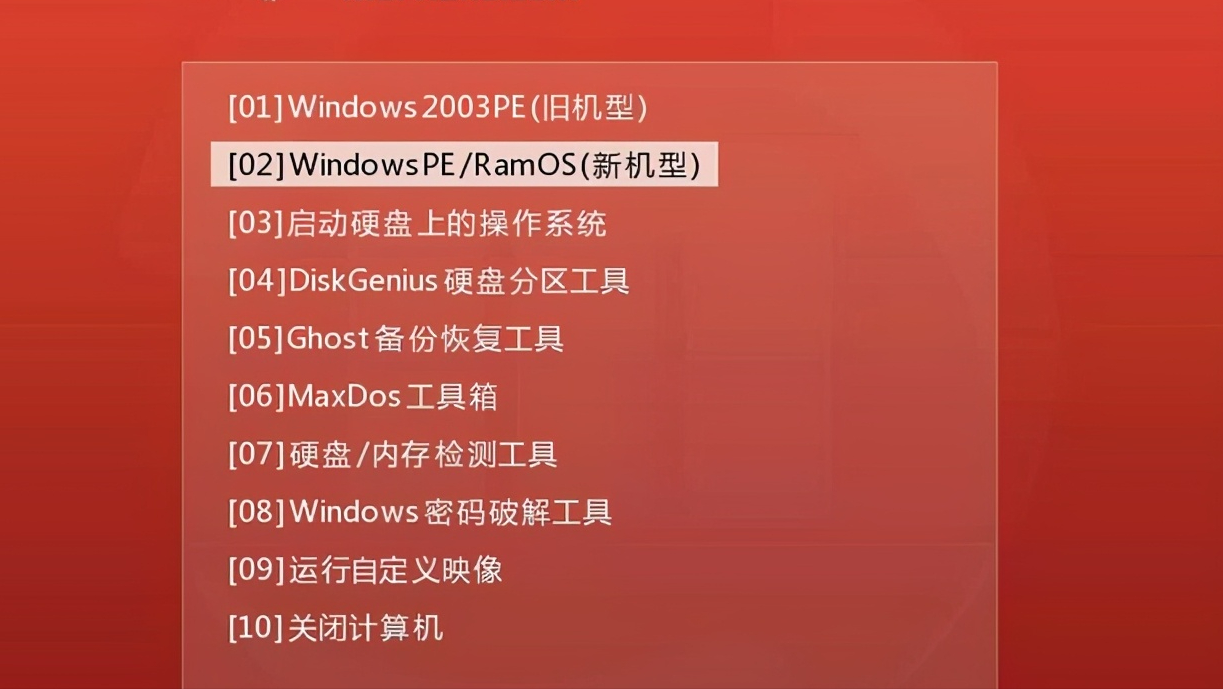
如主板型号为H510、B560、Z590等较新版本,请将硬盘分区格式调整至GUID(GPT)格式。此格式适用于最新平台,以优化硬盘性能及稳定性。分区大小和数量可根据需要自行设定,选择4096进行4K对齐。请注意,若未修改至GUID格式,可能导致系统重启后无法识别硬盘。故务必进行格式转换。
专业U盘PE启动,轻松实现WIN7/Win10系统安装教程——无需外求!
在完成分区之后,即刻进入系统安装阶段。将制作好的启动U盘插入目标重装系统的计算机,启动时需按下启动快捷键,选择从U盘启动至PE环境。通常情况下,UEFI启动方式会自动指向PE系统,操作简便。
接入PE环境,启动“EIX系统安装”模块。在左侧窗格挑选欲恢复的GHO文件(适配WIN7或WIN10),右侧窗格指定系统安装目标分区,继尔点击“一键恢复”。待弹窗出现,取消选中“驱动调用”复选框,其余选项按默认设置。确认操作后,系统将启动恢复,恢复至100%后电脑将自动重启,步入安装环节。
重装系统小贴士:耐心等待,轻松搞定!
在系统恢复阶段,黑屏现象可能多次出现,属常规反应,请保持冷静。整个安装周期估计10至20分钟,电脑将重启1至2次,请耐心等待直至结束。安装完毕,电脑将焕新如初,运行迅猛!
常见问题解答:遇到问题不要慌,这里有答案!
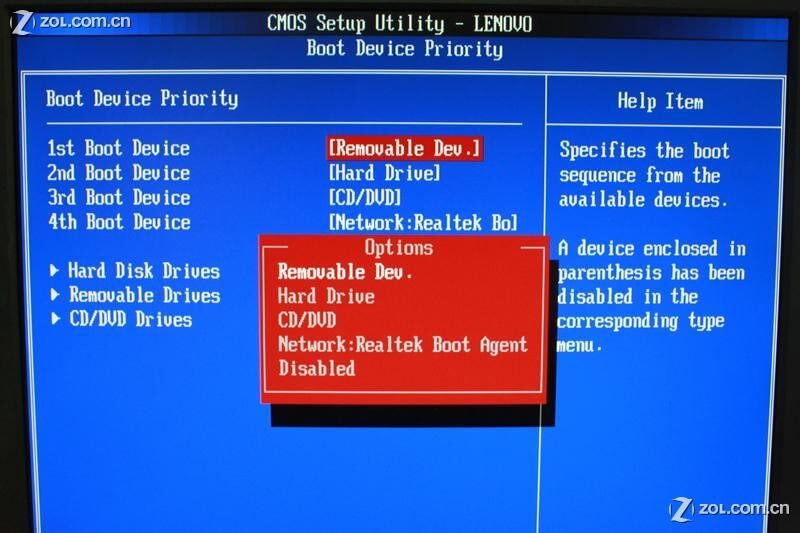
制作U盘PE与系统重装时,可能遭遇识别、分区或安装不成功的困扰。此类问题通常源于操作失误或硬件不兼容。在问题发生时,请核实操作流程或更换存储介质。如未解决,请联络客户支持以获取援助。
总结:掌握U盘PE制作,成为电脑高手!
今日教程使您成功掌握了U盘PE系统的制作及系统重装技巧,此举既实用又能助您在朋友圈展示技艺,成为电脑高手。若本教程对您有益,请予以点赞并分享给您的友人。
在制作U盘PE或进行系统重装时,您面临过何种挑战?又采取哪些措施予以克服?诚挚邀请您于评论区分享您的宝贵经验和感悟,让我们携手交流,共同提升技术水平!









