推荐两种比较常用的4K对齐分区方法
他们是:
1、原版安装时系统自带分区软件分区
2、使用第三方软件 DiskGenius 进行分区。 1、原安装程序下的分区软件分区(自动4K对齐)
Win7 CD-ROM下的分区也可以4K自动对齐。可以使用原版Win7光盘安装,也可以安装到U盘中。还有Nt6安装程序方法、软盘方法等装了系统还能4k对齐吗,我就不一一解释了,有兴趣可以百度一下。原分区可以获得最佳的兼容性和稳定性,美中不足的Win7分区都是主分区。
注:主流硬盘指的是500GB-2TB的硬盘,这个范围内的硬盘容量完全可以用MBR格式来识别。
操作性:用户在使用Win7光盘安装版的时候基本上是在“下一步”,但是安装过程中有两个转折点需要注意。对于 SSD,整个安装过程(包括分区)大约需要 5~10 分钟。
Win7光盘安装版
一、转折点,选择自定义(高级):
选择第二个选项“自定义(高级)”
“自定义(高级)”是用户自定义的安装模式。我们安装完Win7操作系统后进入硬盘分区。
二、转折点,硬盘分区从这里开始:
第一步:在Win7安装过程中的硬盘分区界面,点击“新建”:
第二步:调整分区大小,点击Apply完成第一个分区
我们开始硬盘分区的实际过程。第一个创建的是C盘,输入硬盘分区的存储空间大小(60000MB)。
编者按:输入单位为MB,1GB=1024MB
第三步:依此类推做其他分区
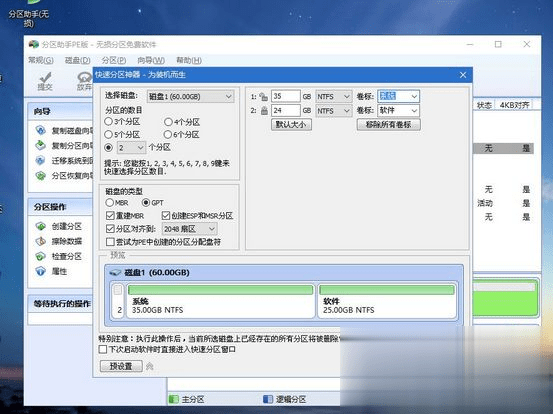
Win7操作系统在安装过程中最多限制为4个主要分区。包括系统保留区,有4个主分区,所以有68.4GB的存储空间未分配。我们点击分区1-4的任意一列,然后点击“下一步”进入安装系统的最后阶段。
最后的过程很简单:保持“下一步”
Win7系统安装分区过程简单装了系统还能4k对齐吗,缺陷明显。它只能执行主分区,并且主分区的数量是有限的。那么主分区是干什么用的,有什么限制吗?
主分区又称主磁盘分区,是用来安装操作系统的分区,不能再分区了。计算机一般配备一个主分区;扩展分区是分区数扩展的分区。它最多可以扩展 25 个分区。但是,不能使用扩展分区。这是一个相当国家的边界或范围。用户需要对扩展分区重新分区,并将逻辑分区分开后才能使用。
Win7安装过程中分区的弊端很明显。主分区这么多,D盘不小心跑到C盘前面了,不让用户分开第五个分区。当然,如果用户为硬盘规划了三个分区,并且不介意它们都是主分区,那么采用最原始的分区方式也不错。
2、用第三方软件DiskGenius分区
首先,DiskGenius软件不具备校正4K对齐的功能。分区时需要手动对齐。下图是空盘时打开软件的截图。
开始分区!
一、新分区
1、主磁盘分区
对于32位系统,当我们实现分区4K对齐时,请点击“对齐分区到以下扇区的整数倍”,输入值为2048。如果您的系统是64位,推荐其输入值为 4096。
2、扩展磁盘分区
3、逻辑分区
对 SSD 进行分区后点击“保存更改”
SSD分区完成










