与只回复“发件人”的“回复”不同,“回复所有人”回复邮件标题中出现的所有电子邮件地址。
回复功能是对信件的回复。这时,在发送邮件时,收件人会自动填写回复邮件发件人的邮箱地址,同时回复邮件的正文会自动添加到邮件正文中。如图:
读信
打开邮件后,会显示标题信息、内容和附件名称。电子邮件的标题信息包括发件人、收件人、发送时间和主题。电子邮件内容显示电子邮件的正文信息。电子邮件附件显示附件的文件名。点击文件名,如果是可显示的文件,如文本文件、word文档等,则直接显示,否则提示下载。
移动原始文件
公开信上方有“移至”栏,可以将文件移至发件箱、草稿箱、废纸篓等。
更多功能
打开的文件上方有一个“更多”列,您可以在其中打印电子邮件、查看信头、下载电子邮件、标记颜色等。
下载信件或附件
下载功能会将这封信的原信下载到您的本地。普通用户可能不需要这样的应用,只需要下载相应的附件即可。如需下载附件,可点击附件下方的“下载”。
发件人相关线索
该功能用于快速检索与本邮件主题相关的其他邮件,方便您快速定位相关邮件,提高使用便利性。
在通讯录中保存发件人地址
阅读邮件时,左键点击“发件人”地址,选择“编辑联系人”,将发件人的邮件地址保存到用户的通讯录中。此功能会自动保存发件人的邮箱,通常在您认为发件人的邮箱对您很重要时使用。
将发件人地址添加到拒绝列表
阅读邮件时,左键点击“发件人”地址,选择“拒绝地址”,将发件人的邮件地址保存到过滤器的拒绝邮件列表中。此功能将允许您在将来自动拒绝来自该发件人的电子邮件。一般情况下,当您讨厌此发件人并在将来向您发送电子邮件时,您可以应用此功能。
标记为未读
鼠标选中邮件,将邮件标记为未读,如图。标记为未读功能会将您已阅读的消息保留为新消息。通常,在您阅读电子邮件后,该电子邮件不再是新电子邮件,而是已阅读电子邮件。但是,你可能还需要处理邮件中提到的一些事情,并且想让邮件更加突出一点,那么你就需要这个功能。
WebMail 简介
打开作曲
点击左侧导航栏中的“写信”动作链接,进入邮件撰写发送页面。如图:
在用户使用方面,和个人邮箱区别不大,比如邮件收发,支持客户端设置,邮箱移动等功能。
收件人
填写收件人的电子邮件地址。如果通讯录中有收件人,可以点击“收件人”从通讯录中导入,可以填写多个收件人。对于多个收件人,用逗号分隔。
抄送、密送
填写抄送和密送人员的电子邮件地址。如果通讯录中有抄送和密送人员,可以点击前端的“抄送”和“密送”按钮从通讯录中导入。可以填写多个CC和BCC,也可以用半角英文逗号隔开。
使用团体计费
广播可以同时给多人发信,但是每个收件人收到的信中都会显示所有收件人的地址信息。来自其他收件人的消息在消息中不可见。在“广播单显示”的输入框中输入所有收件人的地址,用逗号分隔。
编辑
在文本框中输入正文内容。可以对多媒体文件进行编辑,如:更改字体、文字颜色、添加背景颜色、添加超链接、插入图片等。
附件
1).添加附件 点击添加附件,选择要添加的文件,添加附件。附件后面有一个“删除”字样。点击这个词删除错误选择的附件。
2).添加附件 点击“网盘”,将文件作为电子邮件附件插入网盘。点击附件后的“删除”即可取消。
紧急
选择此项,邮件将首先进入活动队列。
阅读回执
收件人收到信后,阅读时会弹出回执窗口。如果收件人同意回执,则发件人会收到已读信的回执,即表示该邮件已被阅读。
WebMail 简介
点击图左侧导航栏中的“通讯录”,会出现下图:
使用联系人
在发送邮件页面,点击邮件左侧的“收件人”、“抄送”或“密件抄送”或“密件抄送”按钮,会弹出地址簿邮件地址窗口。分别选择发件人、抄送、密送、组单显示,点击确定按钮自动将邮箱地址导入各个输入框。当然,您可以选择多个。
创建用户
在通讯录页面,点击“新建联系人”,在弹出的输入框中输入姓名、邮箱、手机号、生日等邮件保存到本地,即可将新联系人添加到相应的群组中。
删除用户
选中您要删除的地址前面的框,然后点击页面顶部的“删除联系人”。也可以进入编辑窗口删除。
修改用户
点击要编辑的地址,查看该地址的基本信息,点击下方“编辑联系人”进入编辑页面。
复制到组
选择需要复制到群组的地址,点击上方的“复制到群组”,会弹出一个列表,其中显示了通讯组中的所有群组,选择你要加入的群组即可。这时就实现了地址的复制。如果地址原本属于一个组,则该地址属于两个组的成员;
移动到组
选择需要移入群组的地址,点击上方的“移入群组”,此时会弹出一个列表,其中显示了通讯组中的所有群组,选择你要加入的群组即可这时就实现了地址的移动。如果地址原来属于一个组,则该地址不属于原来的组,而是属于当前组。
写一封信
选中您要发送到的地址前面的框,然后单击上方的“发送”将消息发送到该地址。
打印
选中要打印信息的地址前面的框,点击上方的“打印”,弹出打印窗口。
WebMail 简介
组织通讯录是用户所在组织的通讯录,由管理员维护,个人用户可以使用,但不能修改或删除。用户也可以将组织通讯录的信息复制到本地通讯录中。
查看联系信息
组织通讯录显示组织按部门分组的通讯录,选择不同的部门,右侧列表中显示对应部门的所有联系人,点击一个联系人记录,可以查看该联系人的详细信息.
此外,系统还提供了联系人列表的排序功能。单击列表的标题,可以按照当前选择的标题进行升序和降序排序。下图按“名称”升序排列:
复制到本地通讯录
选择要复制到本地的联系人,点击“复制到本地通讯录”按钮,系统会列出本地通讯录中的所有群组,您可以选择其中一个群组,如下图:
确认群组后,系统会自动将你选择的联系人复制到你指定的本地通讯录群组中。
在上图中,如果选择“Ungrouped”,系统会直接将选中的联系人复制到本地通讯录中的“Ungrouped”中。另外,这里也可以新建一个群组,选择“新建群组”,系统会弹出一个新建群组提示框,如下图:
写一封信
选择你要写信的联系人,点击“写信”按钮进入写信页面,自动将选中的联系人添加到收件人中。
上一级
整理通讯录并按部门显示。点击“返回上一层”按钮,部门会跳转到当前部门的上级部门,右侧的联系人列表也会变成上级部门的联系人列表。
高级查找
在组织通讯录中,系统为您提供了高级搜索功能,让您可以更快、更准确地定位到您要查找的联系人。点击“高级搜索”按钮进入高级搜索页面,如下图:
您可以通过“部门、邮箱、姓名、手机、联系地址”进行模糊搜索。上图中,在软件部门及其子部门中,查找邮箱中包含liyanhui的联系人,输入您的查询条件,点击“查找”按钮,系统会自动定位到您要查找的联系人记录。
WebMail 简介
日程管理功能为您提供多种查看日程的方式。可以显示所有日程,日程也可以按天、周、月显示。
所有时间表
1)今天:在所有日程页面,如果你想查看今天的日程,点击“今天”按钮,今天的日程将显示在日程列表的首位。
2)较早的时间表,较晚的时间表:在所有时间表页面上,单击“较早时间表”和“较晚时间表”以查看早于或晚于当前日期的时间表记录。
如下图:
日、周、月计划
每日日程页面默认显示当前日期的所有日程
每周日程页面默认显示当前周日期的所有日程
在每月日程页面,默认显示当月日期的所有日程
新的(全部)
单击“全部”以在此处显示您的整个日程安排。点击“新建”按钮进入新建日程页面,输入日程主题,确定日程时间,选择日程类别,添加日程内容,为日程设计提醒,点击“保存”按钮新建日程,如下图:
新建(月、周、日)
在按月、周、日显示的日程页面上,点击时间间隔添加日程,会弹出新的日程页面,输入日程的主题,点击“新建日程”,如图下面:
其中,点击New Schedule创建一个时间表;
修改
在“全部”日程显示模式下,点击打开需要修改的日程记录,点击“修改”按钮,也可以点击日程记录的编辑图标,打开编辑日程页面。班级,内容,提醒修改。如下图:
在月、周、日日程的显示方式下,点击某个日程,弹出日程信息窗口,点击“编辑”修改日程,点击“删除”删除日程。如下图:
生日安排
生日日程与您的个人通讯录密切相关。如果您在个人通讯录中为联系人添加生日,日程管理中会自动为您生成联系人的生日日程记录。如下图:
您可以像其他日程一样编辑生日日程记录。由于生日日程是重复日程,您可以在编辑日程时选择编辑此日程或编辑所有日程。但是,生日日程只能编辑日程内容和提醒。
日程分类
为了更方便地管理日程,您可以对日程进行分类,在“日程管理”页面点击“分类管理”,进入分类管理页面,如下图:
普通分类
点击“新建分类”按钮进入新建分类页面,输入分类名称,设计分类颜色,设置分类提醒,点击“保存”按钮添加新分类,如下图:
点击右侧的编辑或删除,对分类项进行操作。
共享类别
为了让多人共享日程,您可以添加日程类别并为该类别设置共享。
共享用户:点击“添加共享”链接,输入共享者邮箱,设置共享权限;点击“从通讯录添加共享”,选择共享者,设置共享权限。点击“删除”删除指定的分享者。
分享权限:不允许分享者修改分享日程,允许分享者修改分享日程。
不允许共享者修改共享日程:对于共享日程,共享者只能查看共享日程,不能修改或删除,也不能将日程添加到该类别。
允许共享者修改共享日程:对于共享日程,共享者可以查看、修改、删除,同时共享者可以将日程添加到该类别,即在创建新日程时,类别可以选择共享类别。种。
共享用户:这些用户设置为共享者后,会收到一封邀请邮件。查看电子邮件回复的内容,然后单击同意或拒绝。创建共享类别后,在该类别上创建的日程将同步到共享人的日程。
归档创建者还可以删除类别共享。
WebMail 简介
网盘功能使用户可以在邮箱中以目录或文件的形式存储和共享文件。目录和文件可以重命名、删除、移动、下载、共享和取消共享。具备可移动磁盘功能,只要能登录邮箱,就可以随时随地存储或下载文件;您还可以方便地与其他用户共享网盘中的文件或目录,以便下载和使用。其配置页面如下:
上传
在上图中,点击“工具栏”中的“上传”按钮,选择要上传的文件,然后将文件上传到右侧。
新建文件夹
在上图中,点击“工具栏”中的“新建文件夹”按钮,创建一个新文件夹。
下载
可下载目录和文件。当需要下载文件或目录时,只需选择文件或目录前面的按钮,点击“工具栏”中的“下载”即可下载。
手机
选择文件或文件夹前面的按钮,点击“工具栏”中的“移动”按钮,弹出“移动文件”对话框,选择目标目录后点击“确定”移动文件或文件夹到目标内容。
排序
单击“工具栏”中的“排列”图标,可按名称、大小、日期、类型等进行排列。
WebMail 简介
锁屏
当您暂时离开时,可以设置邮箱的锁屏,确保邮件不被他人看到。
根据上图,打开时直接输入密码即可。
WebMail 简介
退出
退出邮箱,点击右上角“退出”直接退出邮箱。
客户端配置
Microsoft Outlook2016
POP3 配置
1.打开控制面板,点击【邮件设置】,如下图:
2.选择【邮箱账号】,如下图:
3.选择【新建】邮箱账号,如下图:
4.选择【手动设置或其他服务器类型】,如下图,点击下一步:
5.选择【POP or IMAP】,如下图,点击下一步:
6.输入服务器账号信息,如下图:
邮箱地址:邮箱账号的全名,例如:anytest1@chinaunicom.cn
账户类型:POP
接收邮件服务器:mail.chinaunicom.cn
发送邮件服务器:mail.chinaunicom.cn
用户名:邮箱账号全名,例如:anytest1@chinaunicom.cn
7.选择【其他设置】,如下图:
8.选择【外发服务器】,勾选“我的外发服务器(smtp)需要认证”如下图:
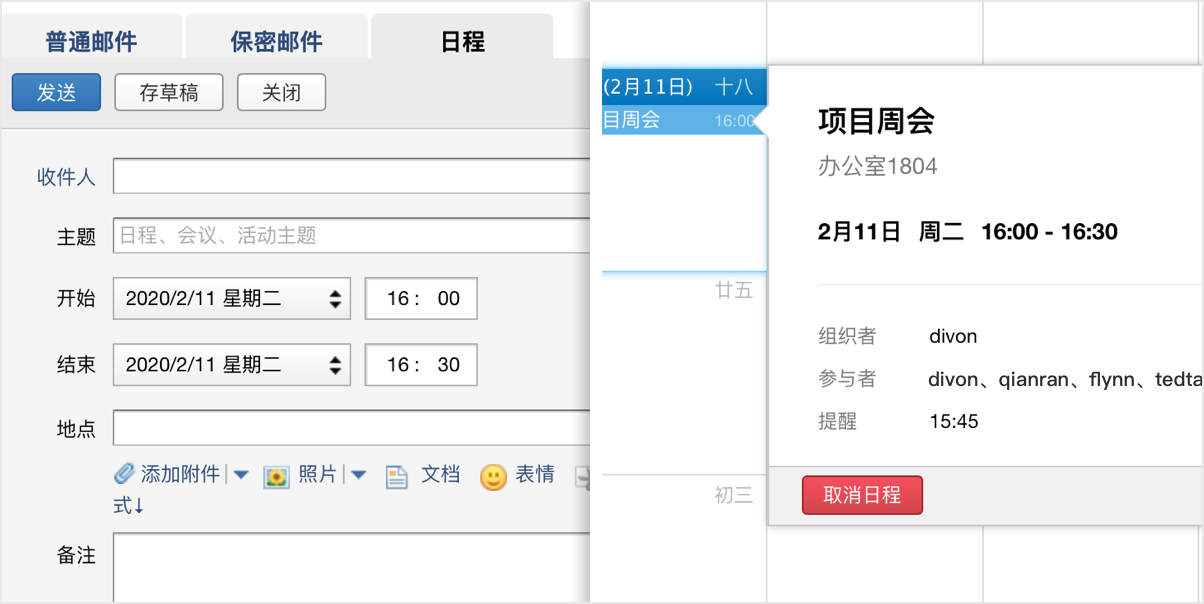
9.选择【高级】,如下图:
勾选“此服务器需要加密连接(SSL/TLS)”,接收服务器端口为:995
发送服务器端口为:465,加密连接类型选择为:SSL/TLS
10.配置完成后点击确定进入下一步,如下图:
11.配置完成后出现如下提示,账号配置完成,如下图:
IMAP 配置
1.打开控制面板,点击【邮件设置】,如下图:
2.选择【邮箱账号】,如下图:
3.选择【新建】邮箱账号,如下图:
4.选择【手动设置或其他服务器类型】,如下图,点击下一步:
5.选择【POP or IMAP】,如下图,点击下一步:
6.输入服务器账号信息,如下图:
邮箱地址:邮箱账号的全名,例如:anytest1@chinaunicom.cn
帐户类型:IMAP
接收邮件服务器:mail.chinaunicom.cn
发送邮件服务器:mail.chinaunicom.cn
用户名:邮箱账号全名,例如:anytest1@chinaunicom.cn
7.选择【其他设置】,如下图:
8.选择【外发服务器】,勾选“我的外发服务器(smtp)需要认证”如下图:
9.选择【高级】,如下图:
勾选“此服务器需要加密连接(SSL/TLS)”,接收服务器端口为:993
发送服务器端口为:465,加密连接类型选择为:SSL/TLS
10.配置完成后点击确定进入下一步,如下图:
11.配置完成后出现如下提示,账号配置完成,如下图:
客户端配置
Foxmail--POP3模式配置
1.点击【账号管理】,如下图:
2.点击【新建】邮件保存到本地,如下图:
3.选择【其他邮箱】,如下图:
4.点击【手动设置】,如下图:
5.选择POP3方式,输入账号密码和服务器信息,注意选择SSL加密,如下图:
配置账号anytest1@chinaunicom.cn
Pop 服务器和 smtp 服务器检查 SSL
6.点击【创建】,创建成功。
IMAP 配置
1.点击【账号管理】,如下图:
2.点击【新建】,如下图:
3.选择【其他邮箱】,如下图:
4.点击【手动设置】如下图:
5.选择IMAP方式,输入账号密码和服务器信息,注意选择SSL加密,如下图:
配置账号anytest1@chinaunicom.cn:
IMAP 服务器和 smtp 服务器检查 SSL
6.点击【创建】,创建成功。
客户端配置
手机自带邮件客户端配置【POP3方式】
1.在新建账号界面,填写账号信息,点击【手动设置】,选择【POP3】服务器类型,如下图:
2.配置接收信息,点击【手动设置】,如下图:
3.点击【完成】完成账号配置
手机自带邮件客户端配置【POP3方式】
1.在新建账号界面,填写账号信息,点击【手动设置】,选择【IMAP】服务器类型,如下图:
2.配置接收信息,点击【手动设置】,如下图:
3.点击【完成】完成账号配置
Email Master客户端配置[POP3模式]
1.填写账号信息,点击【登录】,如下图:
注意:输入错误的“密码”进入服务器选择界面。
2.配置服务器信息,选择【POP3】选项卡,如下图:
3.点击【保存】完成账号配置。
电子邮件主客户端配置 [IMAP 模式]
1.填写账号信息,点击【登录】,如下图:
注意:输入错误的“密码”进入服务器选择界面。
2.配置服务器信息,选择【IMAP】选项卡,如下图:
3.点击【保存】完成账号配置。
QQ邮箱客户端配置【POP方式】
1.进入QQ邮箱,点击【账号密码登录】,填写账号信息,如下图:
注意:输入错误的“密码”进入服务器选择界面。
2.配置服务器信息,选择【POP】选项卡,如下图:
3.点击【完成】完成配置。
QQ邮箱客户端配置【IMAP模式】
1.进入QQ邮箱,点击【账号密码登录】,填写账号信息,如下图:
注意:输入错误的“密码”进入服务器选择界面。
2.配置服务器信息,选择【IMAP】选项卡,如下图:
3.点击【完成】完成配置。
客户端配置
手机自带邮件客户端配置【POP3方式】
1.进入【设置】页面,点击【密码和帐号】,点击【添加帐号】,如下图:
2.点击【其他】,点击【添加邮件账户】,如下图:
3.输入账户信息:
4.设置服务器信息:
5.点击【保存】即可配置账号成功。
手机自带邮件客户端配置【IMAP方式】
1.进入【设置】页面,点击【密码和帐号】,点击【添加帐号】,如下图:
2.点击【其他】,点击【添加邮件账户】,如下图:
3.输入账户信息:
4.设置服务器信息:
5.点击【保存】即可配置账号成功。
Email Master客户端配置[POP3模式]
1.填写账号信息,点击【登录】,如下图:
注意:输入错误的“密码”进入服务器选择界面。
2.配置服务器信息,选择【POP3】选项卡,如下图:
3.点击【保存】完成账号配置。
电子邮件主客户端配置 [IMAP 模式]
1.填写账号信息,点击【登录】,如下图:
注意:输入错误的“密码”进入服务器选择界面。
2.配置服务器信息,选择【IMAP】选项卡,如下图:
3.点击【保存】完成账号配置。
QQ邮箱客户端配置【POP方式】
1.填写账号信息,点击【登录】,如下图:
注意:输入错误的“密码”进入服务器选择界面。
2.配置服务器信息,选择【POP3】选项卡,如下图:
3.点击【保存】完成账号配置。
QQ邮箱客户端配置【IMAP模式】
1.填写账号信息,点击【登录】,如下图:
注意:输入错误的“密码”进入服务器选择界面。
2.配置服务器信息,选择【IMAP】选项卡,如下图:
3.点击【完成】完成配置。










