听说固态硬盘分区太多会变成机械硬盘,但是市面上有传言说SSD分区太多就会变成机械硬盘,因为分区越多就意味着越多浪费空间,还会导致分区错位,影响SSD的性能。这种说法确实是正确的。? 今日开启小编,带你一探真相。
如果我们想知道真相,我们需要用行动来验证它。让我们用编辑器来验证它。
测试平台
测试平台说明:测试平台沿用前几天X470主板评测的硬件配置。第二代锐龙旗舰加上最新的X470主板是目前最前沿的平台。
显卡采用蓝宝石RX Vega 56 Ultra Platinum限量版。这款显卡采用8根热管散热,控温性能出色。
测试方法
我们首先将测试硬盘划分为一个区域,使用多个SSD读写测试软件对其进行读写测试。这里我们参与的测试是一个240GB的固态硬盘从盘一酷。
然后我们把测试硬盘分成三个区域,每个区域的容量都不一样。我们对同一个SSD进行了读写测试装了系统还能4k对齐吗,最后对比得到的结果来了解分区是否会影响SSD的性能。. 测试时,D盘的性能是在单个分区的情况下测得的,E盘的性能是在多个分区的情况下测得的,证明测试是在多个分区下进行的。
性能测试
CrystalDiskMark 测试:
单分区
多个分区
测试小结:在CrystalDiskMark 6测试中,同一款固态硬盘仅在一个区域和多个区域的随机读写性能和顺序读写性能差别不大装了系统还能4k对齐吗,但这也可能是软件问题,我们将再次使用它测试其他软件。
AS SSD 基准测试
单分区
多个分区
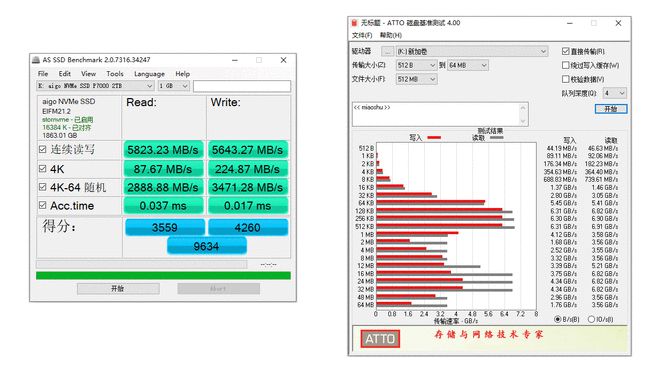
测试总结:使用AS SSD Benchmark测试固态的读写性能。结果表明,在单分区和多分区的情况下,连续读写性能或随机读写性能没有差异。在多分区固态硬盘的情况下得分更高。
Anvil 的存储实用程序测试
单分区
多个分区
测试总结:在 Anvil 的 Storage Utilities 测试中,两者的性能差异并不大,在多分区的情况下综合得分更高。
结语
经过测试,我们可以得出结论,多SSD分区会影响性能的说法显然是不可靠的,所以不必担心SSD分区太多会影响性能,根据实际需要和硬盘容量进行分区。但是如果SSD有多个分区,每个分区的4K对齐是独立的,非系统分区的4K对齐一定不能忽视。
SSD 如何在 4K 中对齐?
第一种方法:格式化SSD,然后4K对齐
1、win7系统、win8系统、win10系统内置磁盘管理工具。该工具具有固态硬盘的4K对齐功能。我们只需要在win7、win8或win10的电脑上安装固态硬盘,在桌面上右击Computer(This PC),然后右击Manage。
2、然后出现“计算机管理”,然后点击左侧的“磁盘管理”,然后在右侧界面找到固态硬盘的盘符,点击选中,右键,然后选择“格式”。
在格式化过程中,选择硬盘格式为NTFS,然后点击确定,系统将实现固态硬盘的4K对齐。
方法二:使用fastboot自带的分区工具对SSD进行4K对齐
其实除了使用系统的自动格式化工具将固态硬盘对齐到4K之外,我们还可以使用快速启动内置的分区工具将固态硬盘对齐到4K,这并不难。
1、制作启动盘,将准备好的快速启动U盘启动盘插入电脑USB口,然后重启电脑,出现启动画面时,按电脑启动快捷键选择U盘启动即可Win10PE系统直接进入快速启动。
2、进入win10pe系统桌面后,双击桌面上的“More Tools”文件夹,找到并双击文件夹中的“Partitioning Tool DiskGenius”图标打开该工具。
3.选择固态硬盘后,点击重新分区,根据需要设置分区数和分区大小,然后选择对齐分区为扇区数的整数倍,选择4096扇区,然后点击“确定”就可以成功4k对齐了。
是的,现在用得最多的就是快启动U盘启动盘内置的DiskGenius硬盘分区工具。除了直接分区,还可以实现固态硬盘4k对齐,顺便还可以重装系统。一系列操作都比较简单。
那么SSD固态硬盘频繁分区真的很糟糕吗?相信每个人心中都有一点B。一般来说,是否对固态硬盘进行分区只是一个习惯问题。










