截图经常用在电脑上qq截图使用方法,尤其是百事的编辑和一些喜欢分享的朋友,经常需要用到电脑截图。最近发现很多新安装的Win10都是朋友,都想展示Win10的界面,但是不知道怎么在Win10中截图。因此,下面小编打算详细介绍一下Win10截图教程。以下是Win10中的三种截图方式。
Win10截图方法一:快捷键截图
快捷键截图是Win10自带的截图工具。它不需要任何工具,并且非常易于使用。以下是如何截取 Windows 10 快捷键的屏幕截图。
Win10全屏快捷键:键盘上方的【Prtsc】键
在您想要截取屏幕截图的任何 Windows 10 计算机上,按 Prtsc 键以截取整个计算机屏幕的屏幕截图。比如我们需要对整个Win10桌面和开始菜单进行截图,只需打开Win10桌面上的开始菜单qq截图使用方法,然后按下键盘上的【Prtsc】键,如下图。

Windows 10 全屏快捷方式截图
Win10选择截图快捷键:【Alt】+【Prtsc】
有时候,我们不需要截取整个Win10界面,只截取其中的一小部分。最好对打开的百事网站或打开的QQ应用进行截图。这部分截图需要使用【Alt】+【Prtsc】组合快捷键。使用方法非常简单。比如我要截图百事的首页,先打开百事的网页,然后同时按住键盘上的【Alt】+【Prtsc】快捷键,如图在下图中。
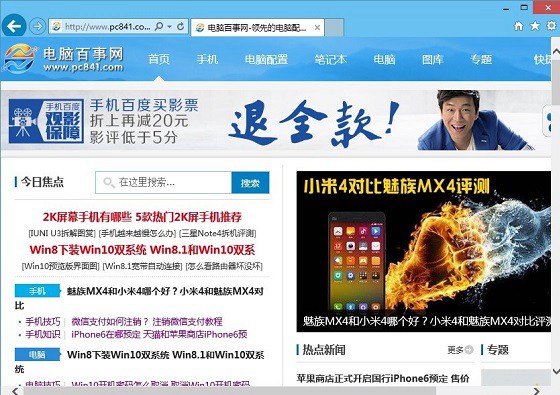
Windows 10 选择部分截图快捷键进行截图
注意:使用Win10快捷键截图。按下截图快捷键后,需要打开绘图工具或者QQ聊天界面,然后粘贴图片,才能保存截图。
更多Windows 10快捷键:【Win10快捷键大全 Win10键盘快捷键、组合快捷键大全】
Win10截图方法二:使用QQ截图
除了使用Win10自带的截图快捷键,我们还可以使用QQ截图(百事网原创教程)。定位图片的方法是打开QQ聊天框,然后点击箭头图形的截图按钮,然后用鼠标拖动移动需要截图的区域即可,如下图所示。
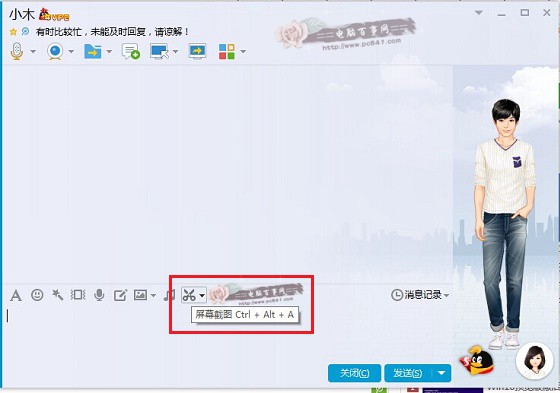
Win10 QQ截图方法
Win10截图方法三:使用浏览器截图
最后给大家介绍一下浏览器截图的使用方法。比如百度浏览器和360浏览器都有自己强大的截图工具。如果你在 Win10 中安装了这些浏览器,则可以使用浏览器截图。
详情>。百度浏览器截图在哪里?教你百度浏览器截图
详情>。360浏览器在哪里截屏 如何在360安全浏览器中截屏
以上就是Win10中的三种截图方式。小编比较喜欢用Win10截图快捷键和QQ截图。您可以选择自己喜欢的截图方式。










