在先前的版本中,我们对固态硬盘(SSD)进行了升级。您是否体验到了电脑性能的明显改进,如同翱翔?值得注意的是,除了SSD的更换,还需同步升级电脑系统。不这么做,SSD的性能优势将遭受显著影响。今日,我将全面介绍为搭载SSD的电脑安装新系统的过程,助您实现性能的整体飞跃!
启动盘制作,第一步不能少!
升级至SSD前,必须先构建启动U盘以安装操作系统。制作步骤包括:选择容量不低于2GB的U盘,利用“老毛桃”下载制作工具。操作简易,遵循提示即可完成。完成后,下载适配电脑的Ghost系统(例如WindowsXP或Win7),并将镜像文件置入U盘根目录,配置遂告完成。
电脑系统装机,关键步骤来了!
在完成启动盘制备后,随即进行系统安装过程。将U盘插入目标电脑,确保设备已关闭并开启,持续按F11或F12键以进入BIOS设置(操作方法或有所不同,需多次尝试)。成功进入BIOS界面后,设定USBHDD为启动项,验证设置并回车以登录PE系统。在PE系统中,首先对SSD执行格式化和分区操作。使用内置的DiskGenius分区工具,双击启动并执行格式化与一键分区流程。建议系统盘分配约25GB,其余空间可根据需求调整。分区时须确保4K对齐,以提升SSD性能。
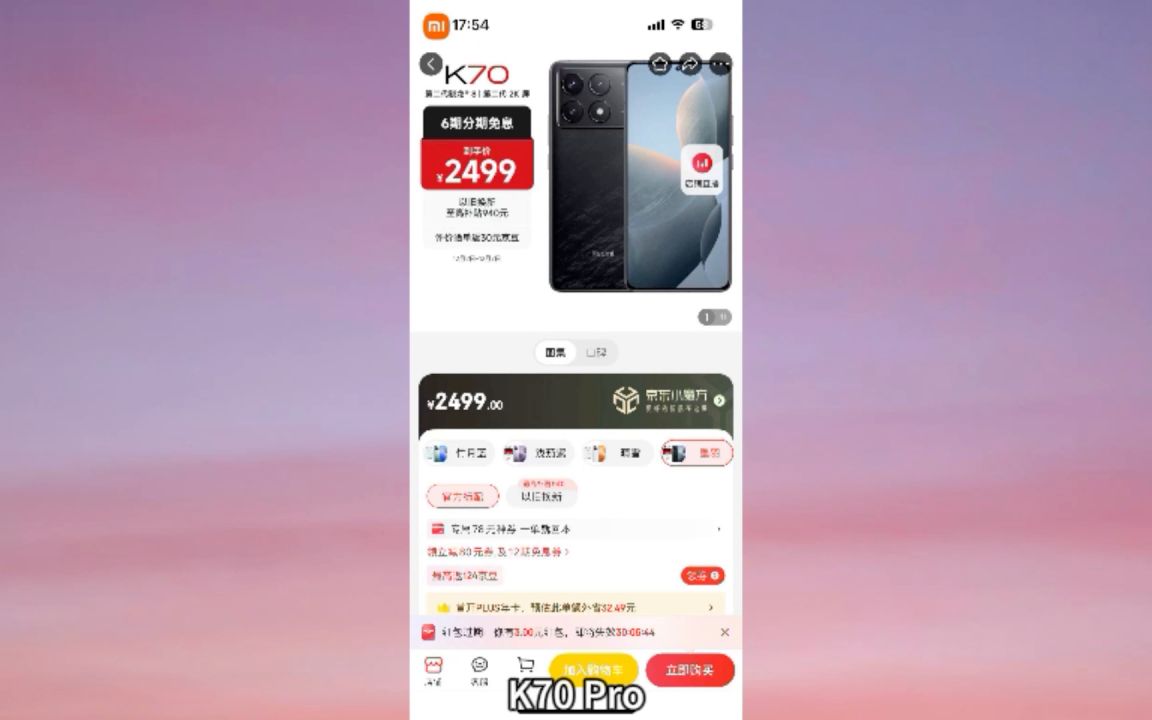
系统装机,自动搞定!
一旦分区作业完毕,请执行设备重启,并通过按F11或F12键进入预安装模式。系统将自动展示选择窗口,随后您应选取预先指定的固态硬盘系统盘——例如C盘——并确认此选择。安装过程将自动启动,无需额外干预,步骤极为简易。
装机完成,电脑焕然一新!
系统安装后,电脑性能显著增强,运行速度大幅提高。通过采用SSD并进行系统优化,性能提升显著,非细微调整。此刻,电脑运行速度迅猛如猛禽振翅。
SSD换装,系统重装,你学会了吗?
执行固态硬盘升级与系统重装,您是否对这一操作技巧娴熟?是否自认为电脑高手的一员?若有疑虑或欲交流组装心得,请在评论栏留下信息。开启讨论,共创巅峰!此外,恳请点赞与分享以表达支持!
装机小贴士,让你更轻松!
在执行系统安装时,为提升效率,请遵循下列指引:首先,执行数据备份以确保安全;其次,断开网络以避免问题出现;接着,安装相应驱动程序以激活设备;最后,安装所需应用以提升用户体验。









